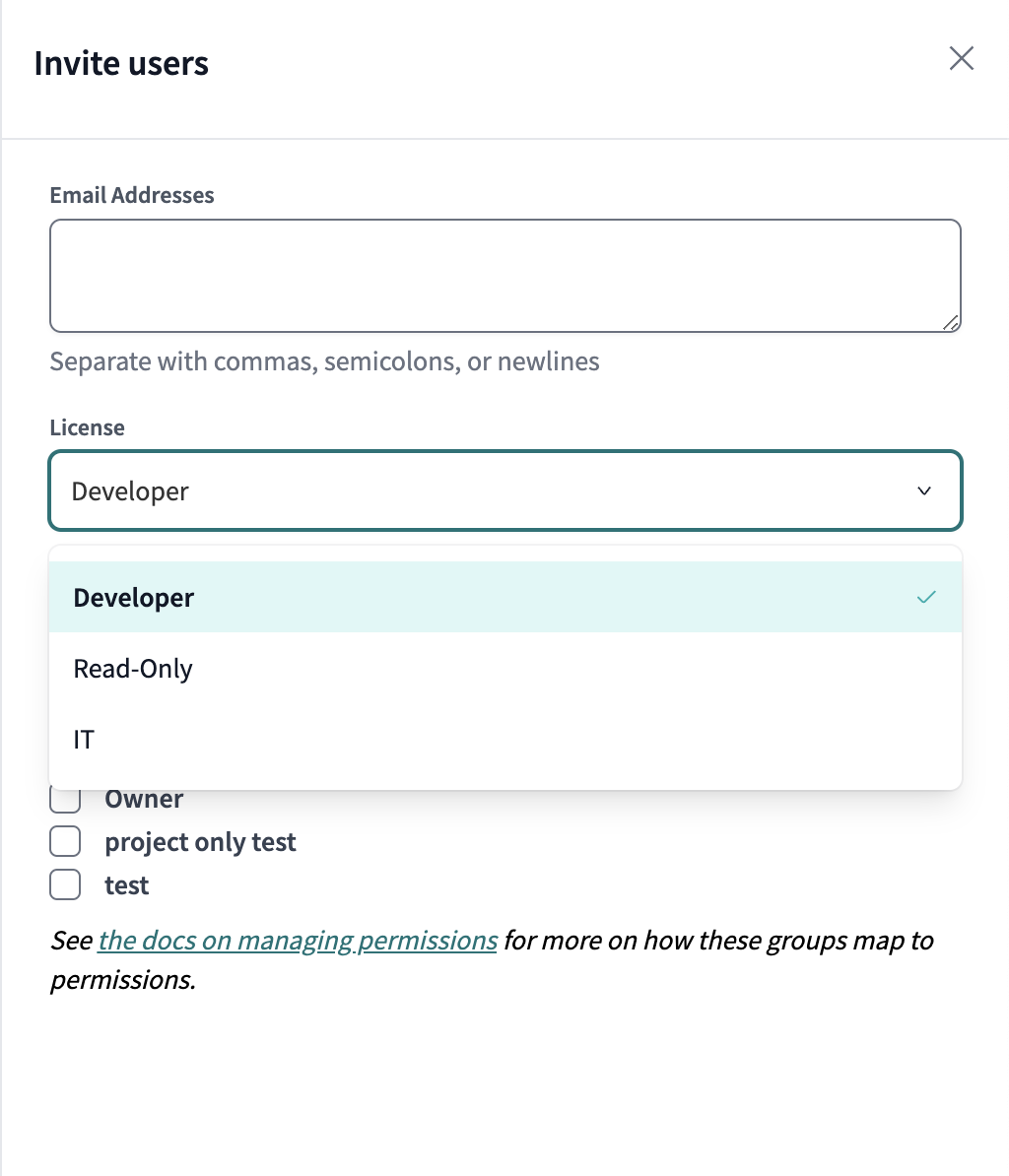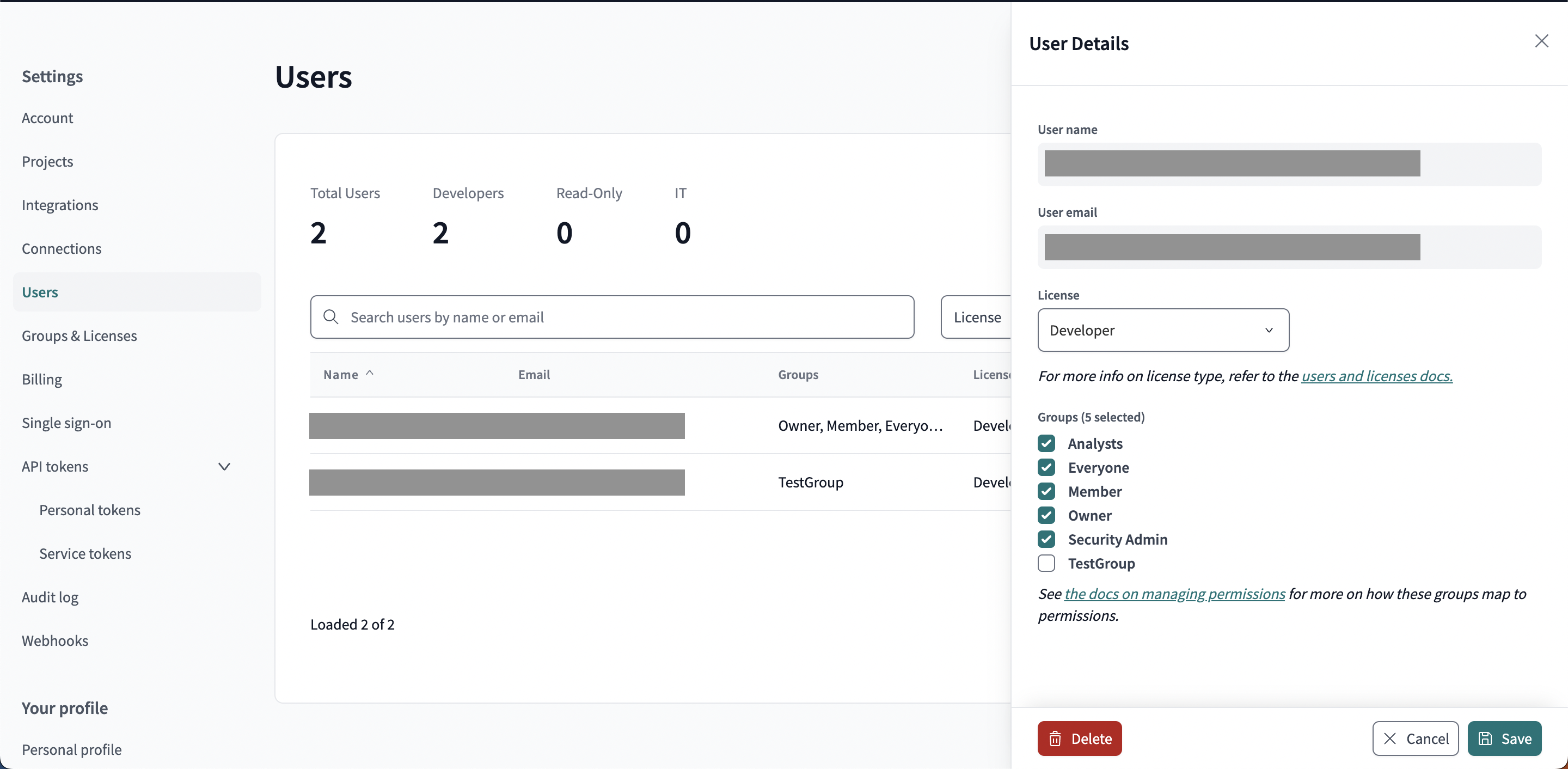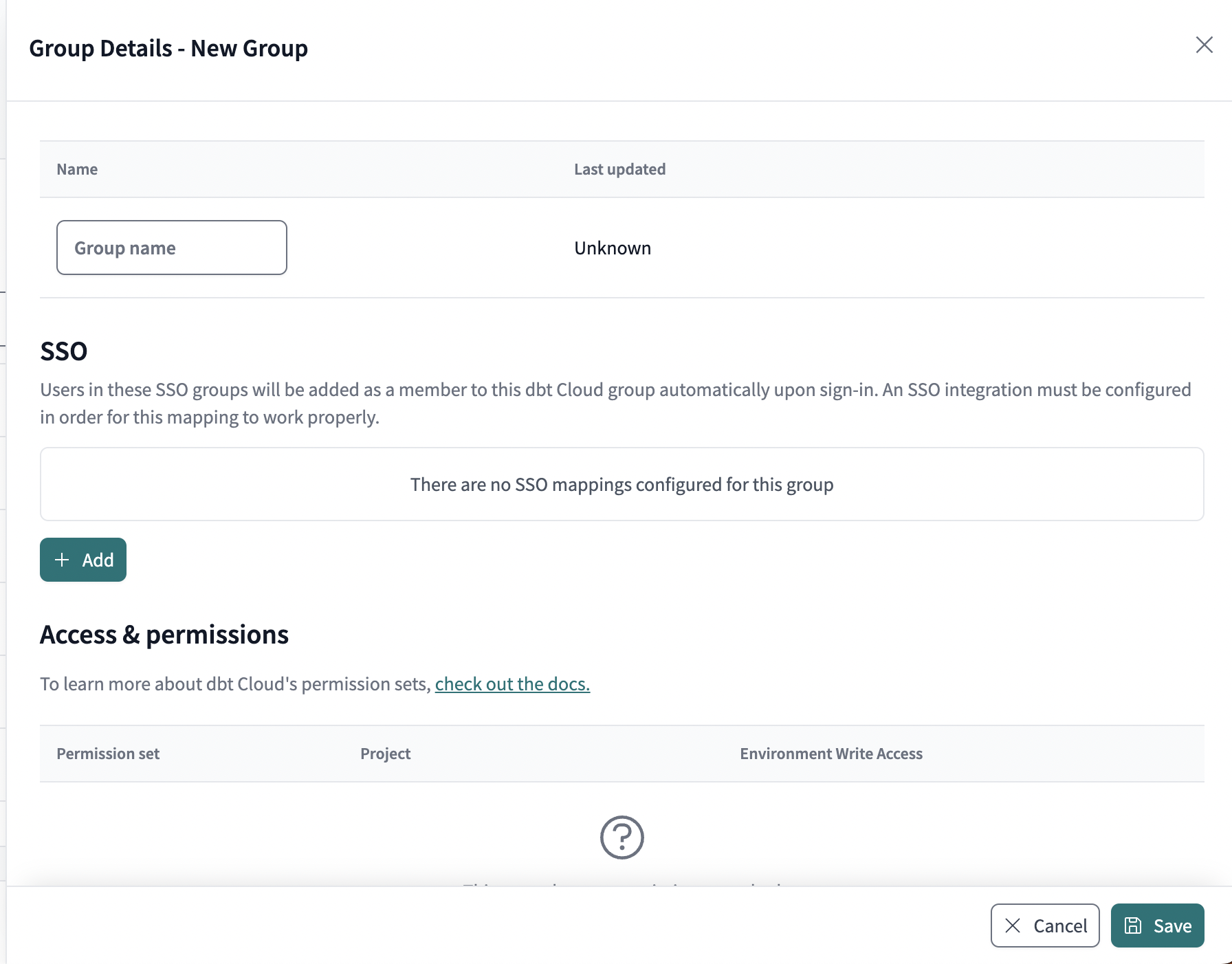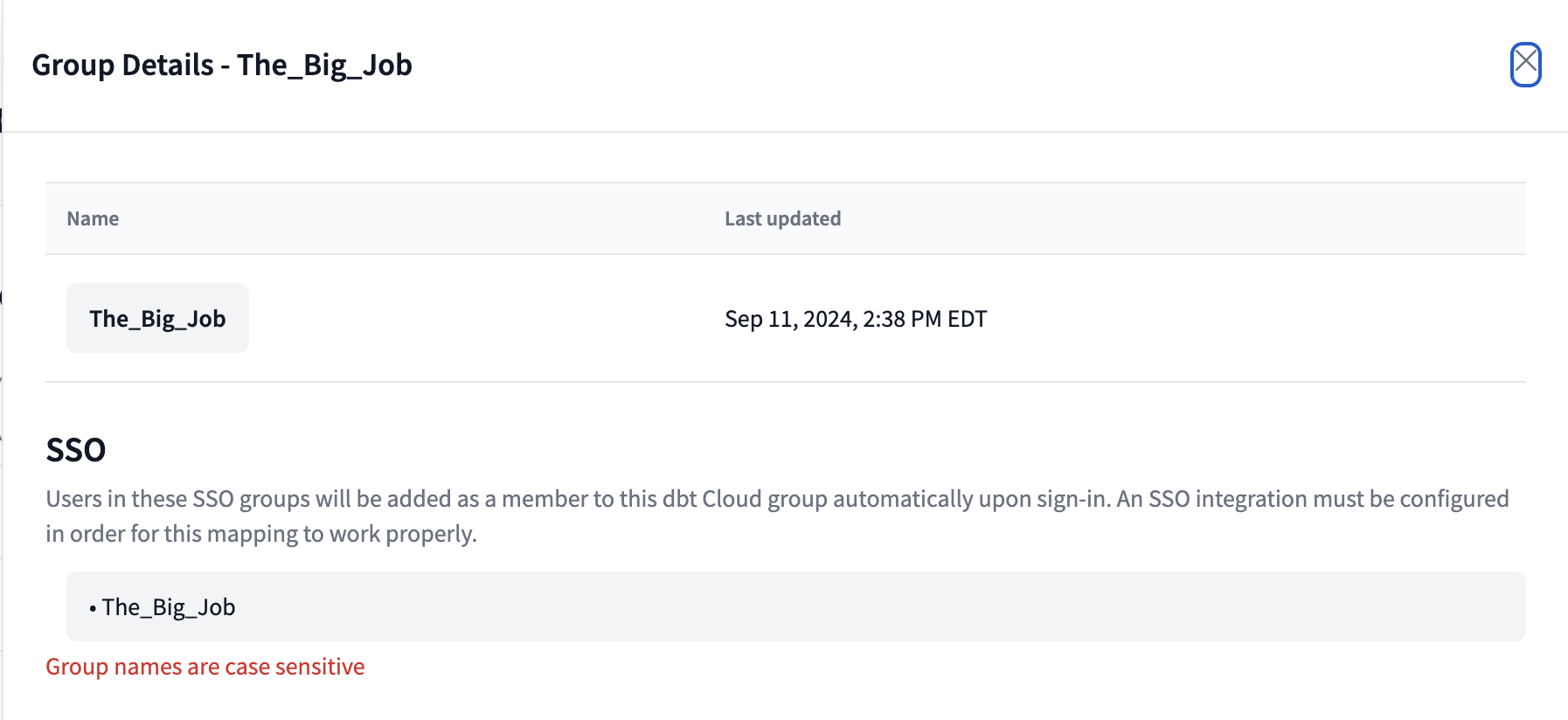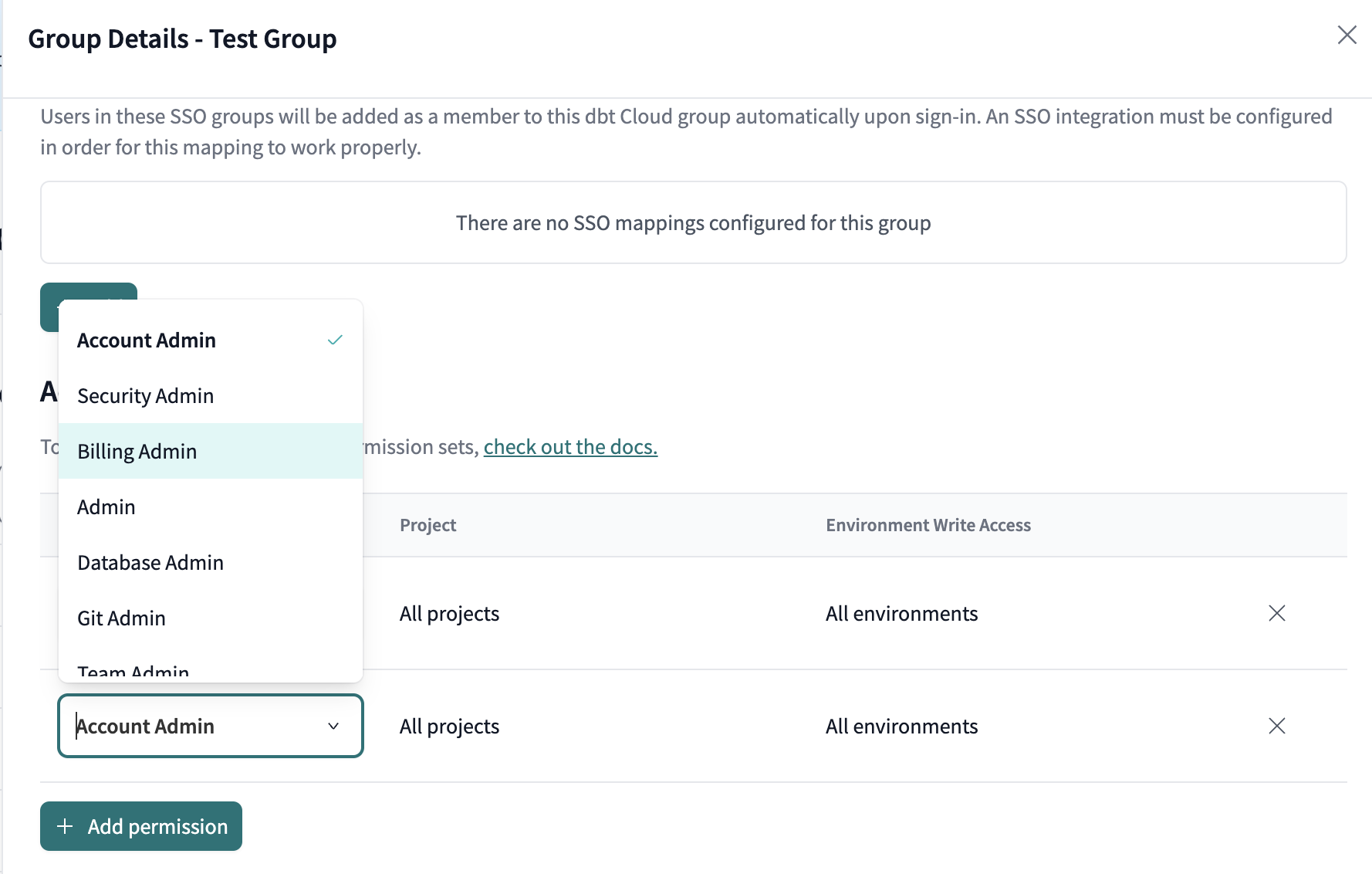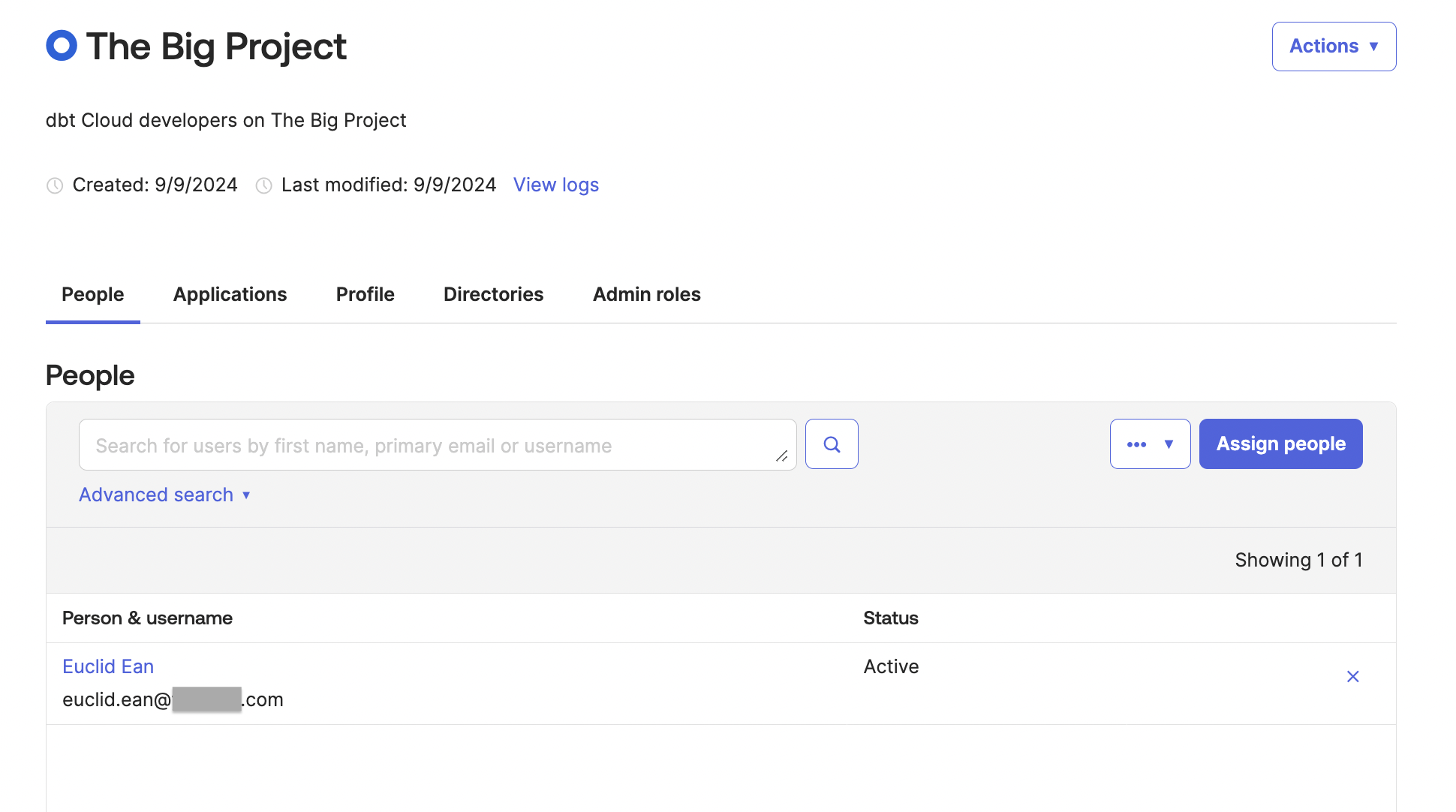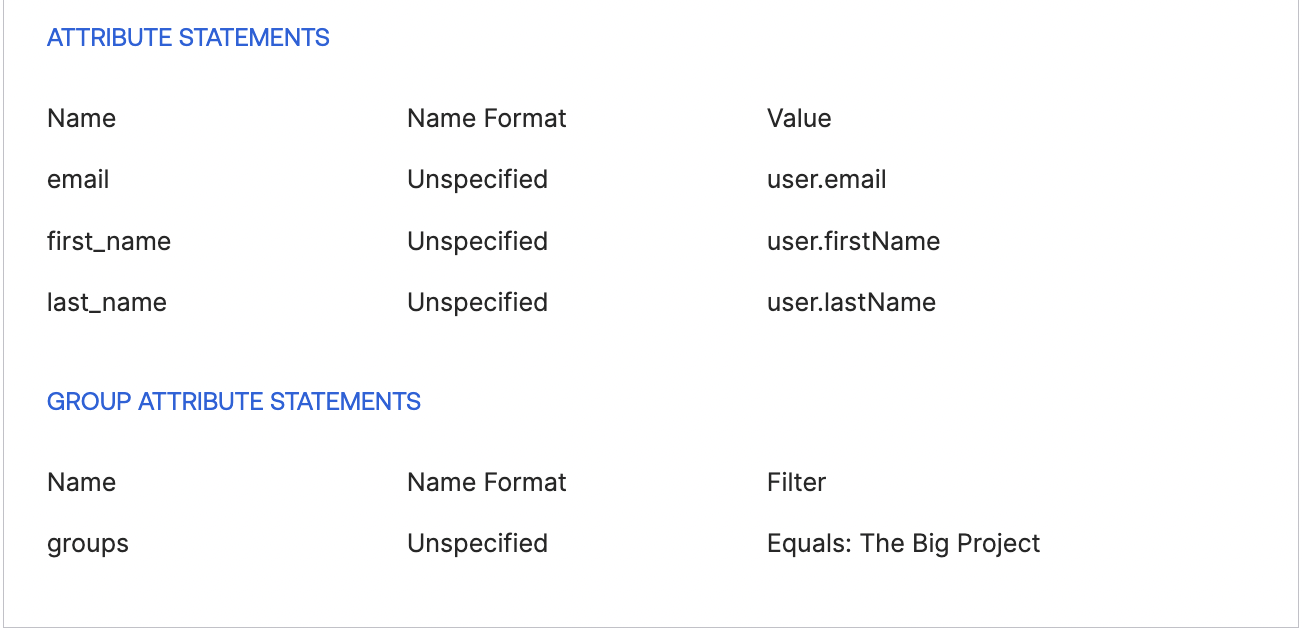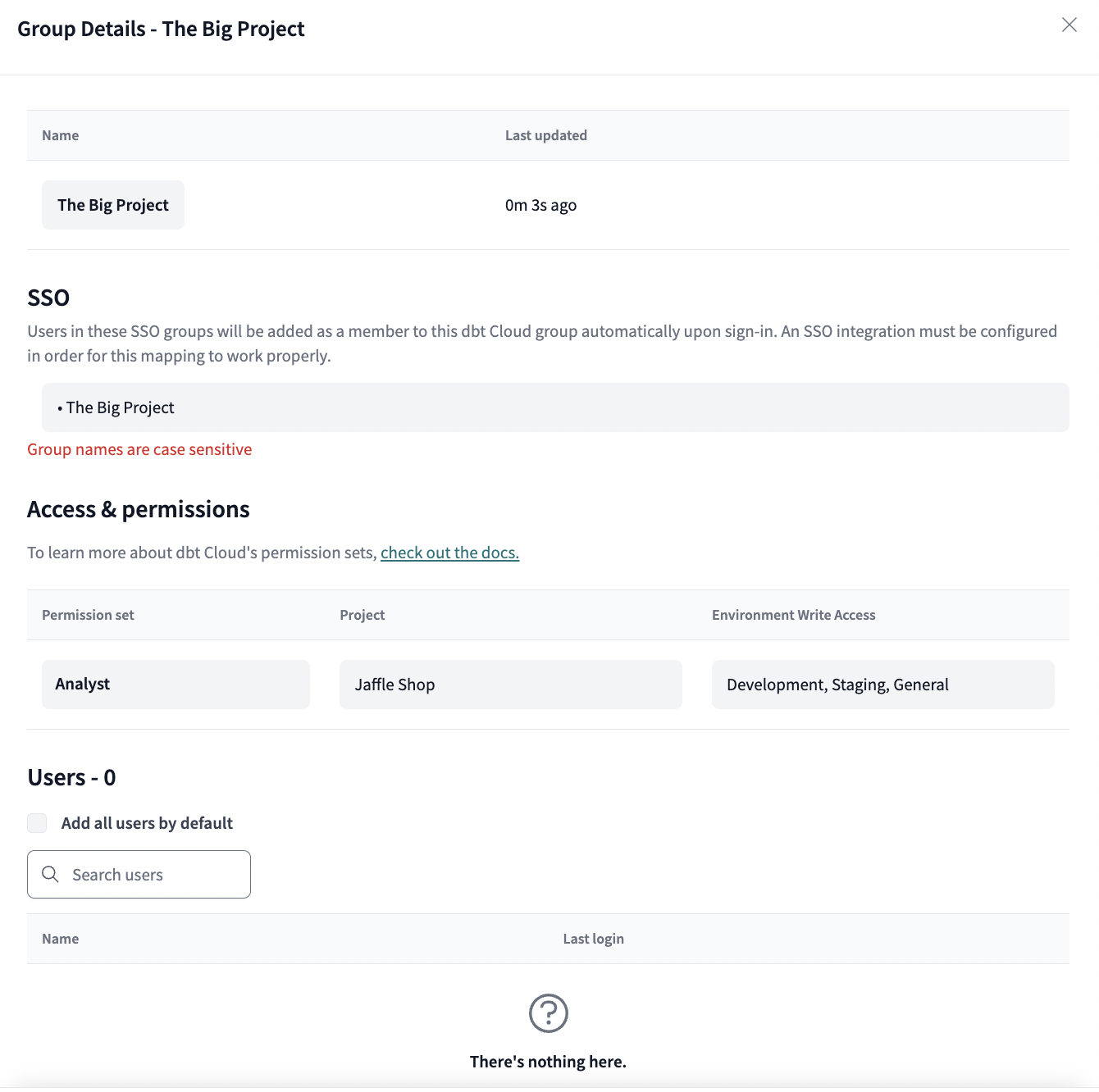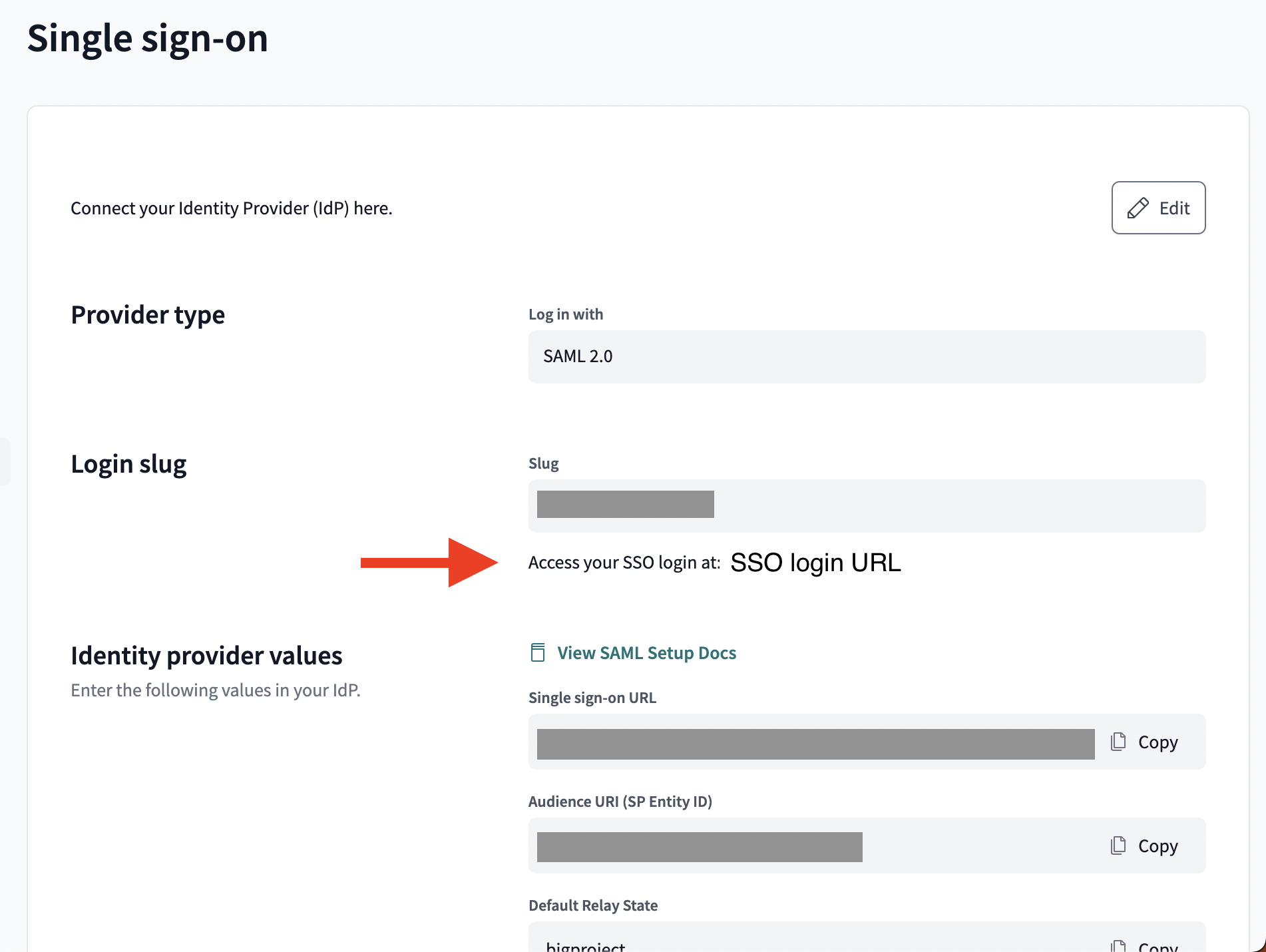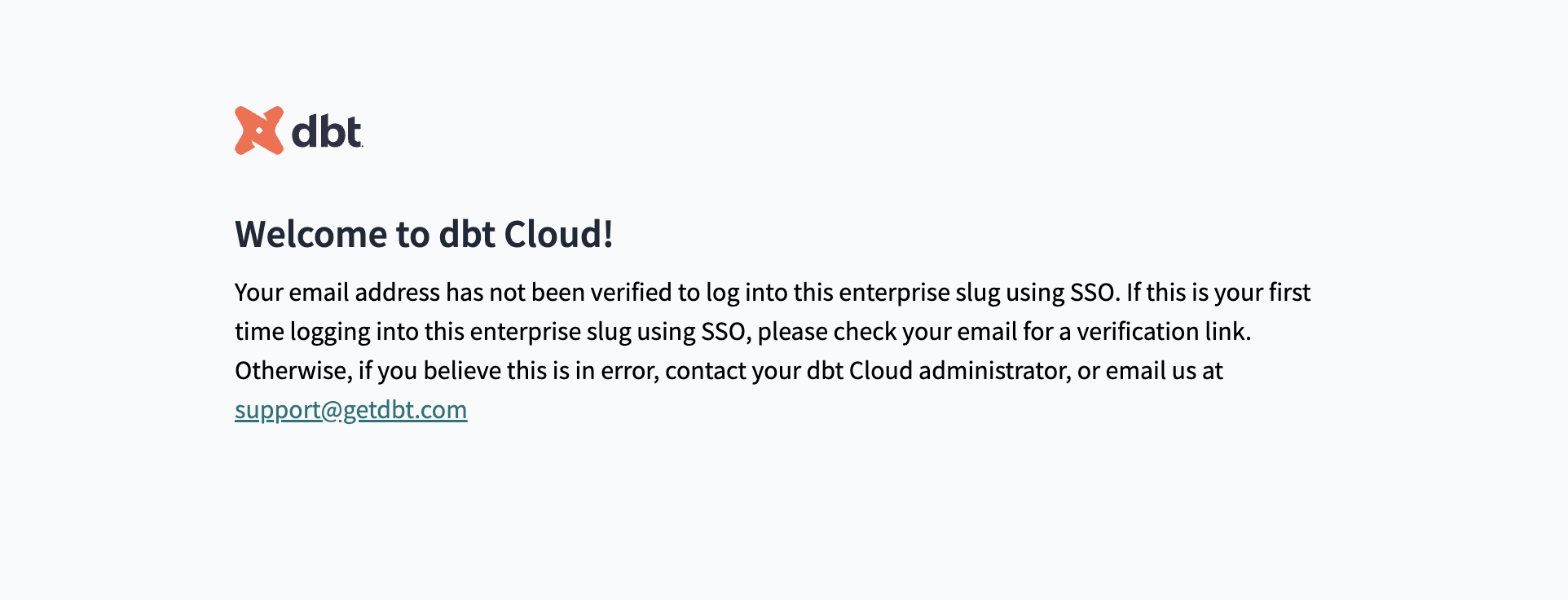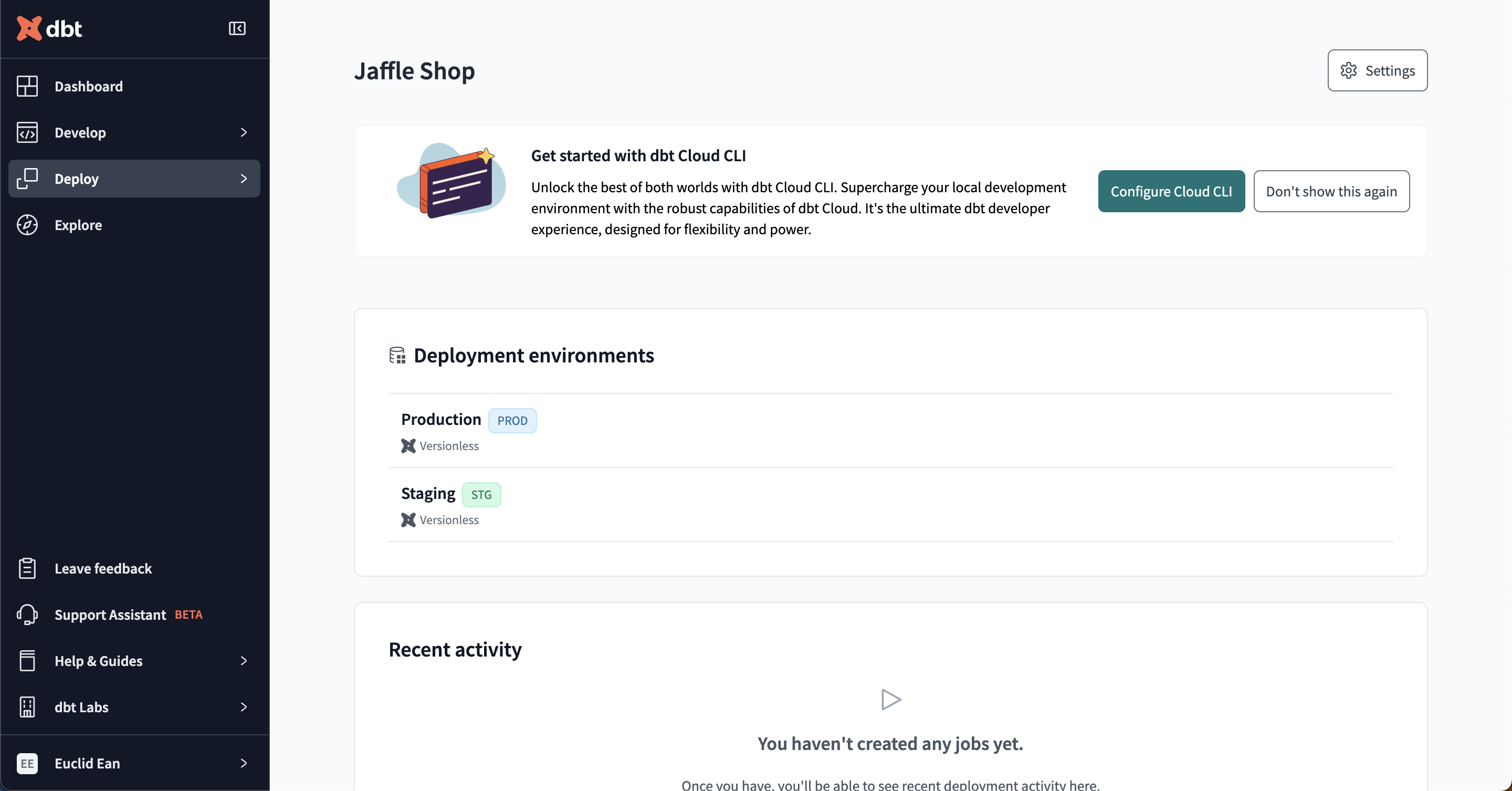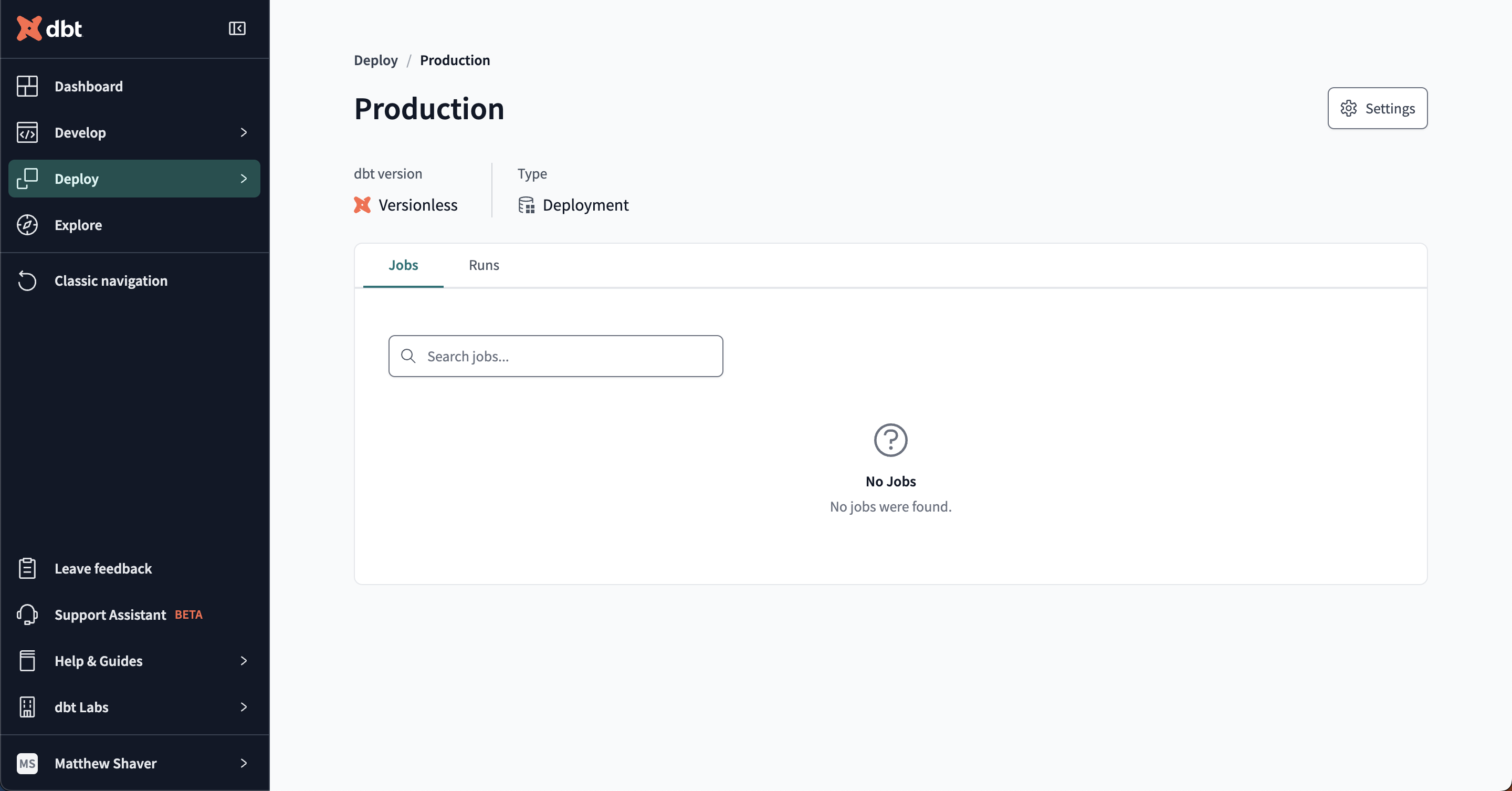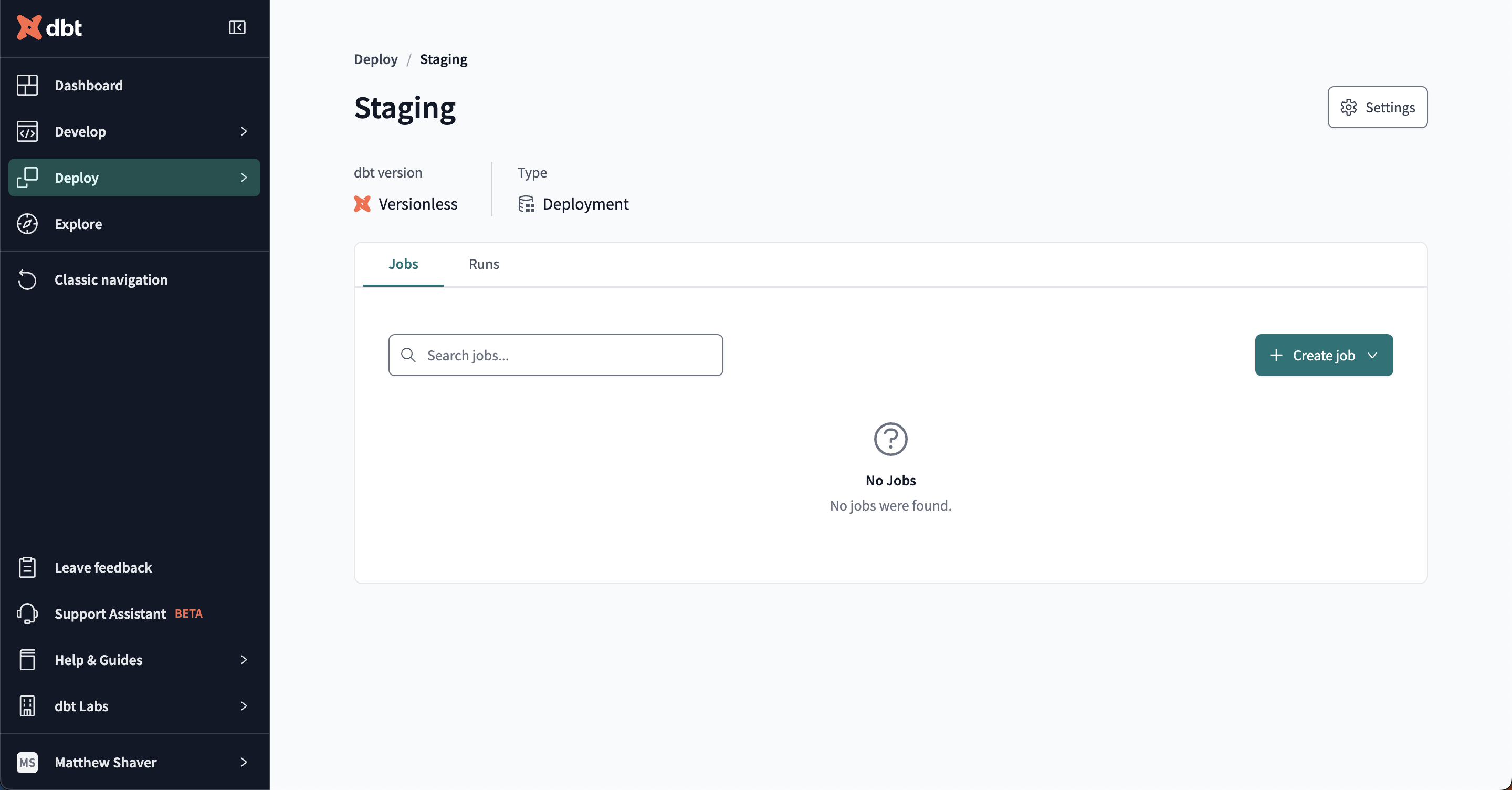This page covers user groups and access, including:
- User licenses, permissions, group memberships, role-based access controls for projects and environments, single sign-on, and secure authentication
For model-specific access and their availability across projects, refer to Model access.
About user access
You can regulate access to dbt Cloud by various measures, including licenses, groups, permissions, and role-based access control (RBAC). To understand the possible approaches to user access to dbt Cloud features and functionality, you should first know how we approach users and groups.
Users
Individual users in dbt Cloud can be people you manually invite or grant access via an external identity provider (IdP), such as Microsoft Entra ID, Okta, or Google Workspace.
In either scenario, when you add a user to dbt Cloud, they are assigned a license. You assign licenses at the individual user or group levels. When you manually invite a user, you will assign the license in the invitation window.
You can edit an existing user's license by navigating to the Users section of the Account settings, clicking on a user, and clicking Edit on the user pane. Delete users from this same window to free up licenses for new users.
Groups
Groups in dbt Cloud serve much of the same purpose as they do in traditional directory tools — to gather individual users together to make bulk assignment of permissions easier.
The permissions available depends on whether you're on an Enterprise or self-service Team plan.
- Admins use groups in dbt Cloud to assign licenses and permissions.
- The permissions are more granular than licenses, and you only assign them at the group level; you can’t assign permissions at the user level.
- Every user in dbt Cloud must be assigned to at least one group.
There are three default groups available as soon as you create your dbt Cloud account (the person who created the account is added to all three automatically):
- Owner: This group is for individuals responsible for the entire account and will give them elevated account admin privileges. You cannot change the permissions.
- Member: This group is for the general members of your organization, who will also have full access to the account. You cannot change the permissions. By default, dbt Cloud adds new users to this group.
- Everyone: A general group for all members of your organization. Customize the permissions to fit your organizational needs. By default, dbt Cloud adds new users to this group.
We recommend deleting the default Owner, Member, and Everyone groups before deploying and replacing them with your organizational groups. This prevents users from receiving more elevated privileges than they should and helps admins ensure they are properly placed.
Create new groups enterprise
- Create new groups from the Groups & Licenses section of the Account settings.
- If you use an external IdP for SSO, you can sync those SSO groups to dbt Cloud from the Group details pane when creating or editing existing groups.
If a user is assigned licenses and permissions from multiple groups, the group that grants the most access will take precedence. You must assign a permission set to any groups created beyond the three defaults, or users assigned will not have access to features beyond their user profile.
SSO mappings enterprise
SSO Mappings connect an identity provider (IdP) group membership to a dbt Cloud group. When users log into dbt Cloud via a supported identity provider, their IdP group memberships sync with dbt Cloud. Upon logging in successfully, the user's group memberships (and permissions) will automatically adjust within dbt Cloud.
While dbt Cloud supports mapping multiple IdP groups to a single dbt Cloud group, we recommend using a 1:1 mapping to make administration as simple as possible. Use the same names for your dbt Cloud groups and your IdP groups.
Create an SSO mapping in the group view:
- Open an existing group to edit or create a new group.
- In the SSO portion of the group screen, enter the name of the SSO group exactly as it appears in the IdP. If the name is not the same, the users will not be properly placed into the group.
- In the Users section, ensure the Add all users by default option is disabled.
- Save the group configuration. New SSO users will be added to the group upon login, and existing users will be added to the group upon their next login.
Refer to role-based access control for more information about mapping SSO groups for user assignment to dbt Cloud groups.
Grant access
dbt Cloud users have both a license (assigned to an individual user or by group membership) and permissions (by group membership only) that determine what actions they can take. Licenses are account-wide, and permissions provide more granular access or restrictions to specific features.
Licenses
Every user in dbt Cloud will have a license assigned. Licenses consume "seats" which impact how your account is billed, depending on your service plan.
There are three license types in dbt Cloud:
- Developer — User can be granted any permissions.
- Read-Only — User has read-only permissions applied to all dbt Cloud resources regardless of the role-based permissions that the user is assigned.
- IT — User has Security Admin and Billing Admin permissions applied, regardless of the group permissions assigned.
Developer licenses will make up a majority of the users in your environment and have the highest impact on billing, so it's important to monitor how many you have at any given time.
For more information on these license types, see Seats & Users
Permissions
Permissions determine what a developer-licensed user can do in your dbt Cloud account. By default, members of the Owner and Member groups have full access to all areas and features. When you want to restrict access to features, assign users to groups with stricter permission sets. Keep in mind that if a user belongs to multiple groups, the most permissive group will take precedence.
The permissions available depends on whether you're on an Enterprise or self-service Team plan. Developer accounts only have a single user, so permissions aren't applicable.
Some permissions (those that don't grant full access, like admins) allow groups to be "assigned" to specific projects and environments only. Read about environment-level permissions for more information on restricting environment access.
Role-based access control enterprise
Role-based access control (RBAC) allows you to grant users access to features and functionality based on their group membership. With this method, you can grant users varying access levels to different projects and environments. You can take access and security to the next level by integrating dbt Cloud with a third-party identity provider (IdP) to grant users access when they authenticate with your SSO or OAuth service.
There are a few things you need to know before you configure RBAC for SSO users:
- New SSO users join any groups with the Add all new users by default option enabled. By default, the
EveryoneandMembergroups have this option enabled. Disable this option across all groups for the best RBAC experience. - You must have the appropriate SSO groups configured in the group details SSO section. If the SSO group name does not match exactly, users will not be placed in the group correctly.
- dbt Labs recommends that your dbt Cloud group names match the IdP group names.
Let's say you have a new employee being onboarded into your organization using Okta as the IdP and dbt Cloud groups with SSO mappings. In this scenario, users are working on The Big Project and a new analyst named Euclid Ean is joining the group.
Check out the following example configurations for an idea of how you can implement RBAC for your organization (these examples assume you have already configured SSO):
With RBAC configured, you now have granular control over user access to features across dbt Cloud.